Note: Sorry FileMaker readers, this is a little off topic. It is in the general realm of minor hacking, so perhaps some of you might find it useful.
For some reason Instagram is still insisting on users posting photos only from their mobile devices. Something about their walled garden, where they don’t want people to get photos out easily and somehow mobile photos are the only worth ones. Whatever. Fortunately there are ways around this. For Safari users on Mac, it is possible to post to photos to Instagram from your computer by spoofing the User Agent to pretend to be an iOS device. This is a built-in feature in Safari, using an advanced feature called the Developer menu.
Source: https://www.indabaa.com/upload-photos-instagram-mac-computer/
Launch the Safari browser on your Mac and enable the ‘Developer’ menu in Preferences.

Click on the Safari menu and then select Preferences from the menu. Or Command Comma will get you there as well.
In the dialog box, click on Advanced tab.
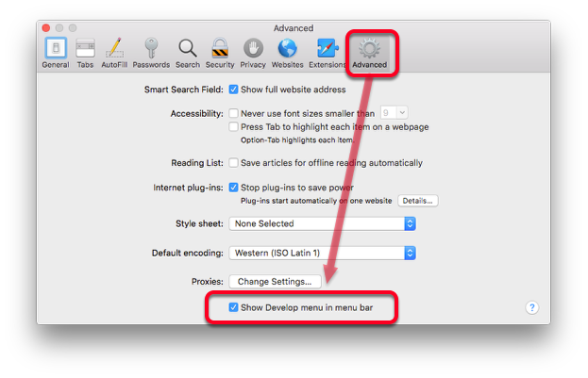
Then click on the check box to “Show Develop menu in menu bar.”
Now you should see a new ‘Develop’ option in top menu bar.

Spoofing Instagram
Open Instagram in a Safari window and click on the Develop menu bar.

Select ‘User Agent’ from the Develop Menu and Pick one of the iOS options.

Any iOS option should work, since all mobile iOS devices have a camera.
Add Photos from your computer’s hard drive

Upon changing the User Agent to an iOS device, the Instagram page should reload and you should now see a Camera icon in the tool bar.
- Click on the Camera icon and instead of switching to the Camera app as if it were on a phone or iPad, you will be prompted to select an image from your Mac.
- Once you choose the image, if you have the side bar set to Panels, you should see a preview image.
- When the image uploads to Instagram, you can then crop the image to your liking and click on Next button.
- Add a caption and then click the Share button as you would on your phone or iPad.


 November 8, 2017
November 8, 2017 

Comments are closed.